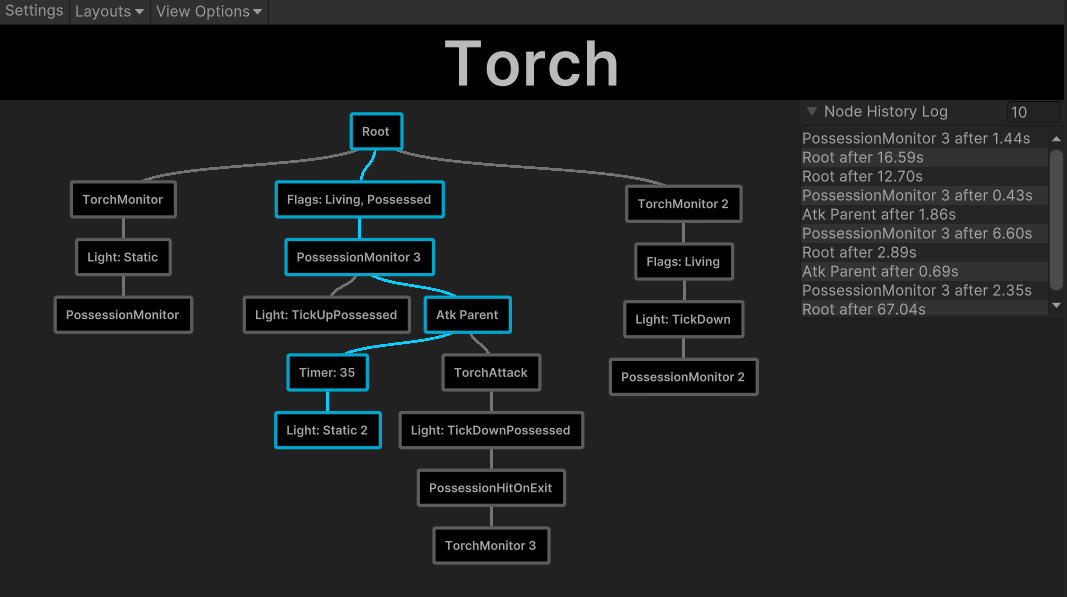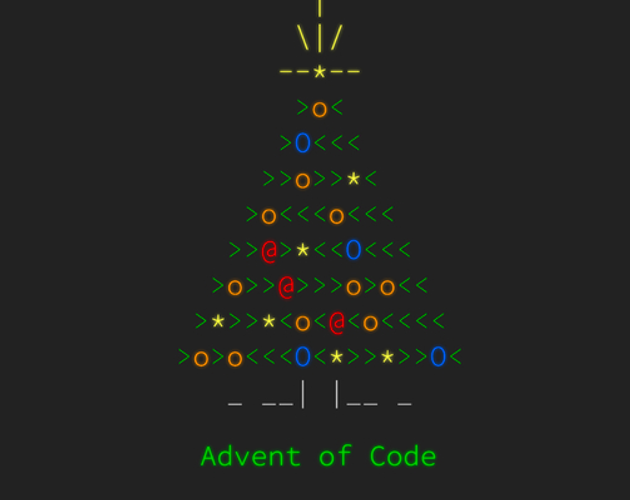Spelunky (1 and 2) are a series of 2D rouge-likes centered around cave-delving. They’re fantastic platformers that you should try if you haven’t! One of the additions in the second instalment was a “back layer” that sits behind the main level, containing extra platforming areas and npc’s. I’d argue the best part about the back layer though, is the camera transition to it.
It zips to the character’s new layer with a subtle dissolve, and it’s impressively clear where the layers are in respect to each other depth-wise from the subtle zoom in/out. No small feat in a typically depth-less 2D environment.
All that lead me towards figuring out how to replicate the effect for Cult of Personality! Making sure players maintained spatial awareness during floor transitions was super important, and Spelunky’s transition fit the bill.
I couldn’t find any good overviews of the technique, so I figured I’d throw my hat in the ring and show how I did it. As a disclaimer, this explanation assumes a basic understanding of Unity’s Cinemachine camera system and render textures. If you aren’t there yet, the Cinemachine Docs are a great place to start 😁
Basic Camera Dissolve
Since Cinemachine’s workflow involves a single real camera/brain being aimed and positioned by various virtual cameras, a proper dissolve between VCams isn’t possible out of the box. While the dissolve is happening, we’ll need to render both places at once until the transition is complete.
There are a few ways to go about this, but I opted to use some of the techniques described in this thread. The gist is that we’ll create a second real camera that renders to a render texture, and then display that render texture on a “Storyboard” virtual camera that the Main Camera brain can then mix.

The new storyboardCam is duly named because we’ll attach a Cinemachine Storyboard extension to it. The extension overlays (our render texture) as if it were the camera view. The big advantage of using the storyboard is that any transitions will naturally fade the storyboard texture, which gives us our first look at a dissolve.
Positioning the Storyboard Cam
Next we’ll cover how we sync storyboardCam with wherever our Transition’s destinationCam is. Here’s our PositionStoryboardCam() method.
private void PositionStoryboardCam(CinemachineCamera destinationCam,
float orthoOffset){
var pos = destinationCam.State.GetFinalPosition();
var rot = destinationCam.State.GetFinalOrientation();
storyboardCam.ForceCameraPosition(pos, rot);
//offset storyboard ortho to create the zoom transition
var baseOrtho = endCam.State.Lens.OrthographicSize;
var calculatedOrtho = baseOrtho + orthoOffset;
storyboardCam.Lens.OrthographicSize = calculatedOrtho;
}
Instead of having storyboardCam match the position and orthographic size of destinationCam exactly, we’ll tweak the ortho size to be slightly bigger or smaller than the end camera. This starts to create the Spelunky zoom that we’re looking for. If transitioning “down” or “into”, orthoOffset should be positive, and negative when transitioning “up” or “out of”.
After this we’ll have a halfway transition where only the destination appears to zoom, so we’ll need to get the other side working.
Adding Brains to the Transition Camera
Up till this point the Transition Camera (and therefore the RenderTexture that the storyboardCam displays) has been manually positioned to sit wherever sourceCam was.
To “complete” the Spelunky effect, we want it to look like the source camera has a matching zoom like the destination camera does. To do that we’ll start by complicating our diagram a bit, and adding a second Cinemachine brain coined transitionBrain, along with two new virtual cameras.

Because we now have two separate Cinemachine brains, we’ll also need to isolate which brains use what VCams. Thankfully that’s super easy in Cinemachine 3.0 using Channel Filters. Simply create a second “Transition” channel and set the new VCams and brain to exclusively use it. (the main camera/brain should exclude the new channel)
If using Cinemachine 2.x You’ll need to use Layers/Camera culling masks to achieve this separation instead of channel filters.
The new virtual cameras, transitionStartCam and TransitionEndCam, represent where transitionBrain will start and end its camera move in order to match the storyboardCam -> destinationCam movement.

Here’s our PositionTransitionCams() method. It mirrors the storyboard version with a few slight differences.
private void PositionTransitionCams(CinemachineCamera sourceCam,
float startOffset, float endOffset){
//align both transition cams with sourceCam
var pos = sourceCam.State.GetFinalPosition();
var rot = sourceCam.State.GetFinalOrientation();
transitionStartCam.ForceCameraPosition(pos, rot);
transitionEndCam.ForceCameraPosition(pos, rot);
//set ortho offsets for both cams
var baseOrtho = sourceCam.State.Lens.OrthographicSize;
transitionStartCam.Lens.OrthographicSize = baseOrtho + startOffset;
transitionEndCam.Lens.OrthographicSize = baseOrtho + endOffset;
}
We align both transition cams using sourceCam, then apply separate ortho offsets to them. These offsets should be inverse of storyboardCam’s: negative if transitioning down, and positive when going up.
transitionStartCam’s ortho can match sourceCam’s, but offsetting it slightly it gives the transition a nice jumpstart, and helps hide the initial cut.
Triggering the Transition
Up until now we’ve been glossing over how to actually trigger the transition.
Once you know which VCams will be the source and destination, and know if the transition should go “up” or down” you can use this QueueTransition() method. It does assume some things about your Cinemachine priority system, but should be pretty easy to modify to fit your needs.
public void QueueTransition(CinemachineCamera sourceCam,
CinemachineCamera destinationCam, bool transitioningDown){
//If there's already a transition in progress ignore it.
if (_transitionInProgress)
return;
//set destination to active priority, and source to inactive
destinationCam.Priority.Value = activePriority;
sourceCam.Priority.Value = inactivePriority;
//invert offsets depending on transition direction
if (transitioningDown){
PositionTransitionCams(sourceCam, -initialOffset, -deltaOffset);
PositionStoryboardCam(destinationCam, offsetValue);
}else{
PositionTransitionCams(sourceCam, initialOffset, deltaOffset);
PositionStoryboardCam(destinationCam, -offsetValue);
}
//turn on the transitionCamera until the transition is finished
transitionBrain.gameObject.SetActive(true);
CinemachineCore.CameraDeactivatedEvent.AddListener(CamDeactivated);
_transitionInProgress = true;
//trigger the transition
StartCoroutine(FlickerPriority());
}
First we modify the provided cam priorities, so by the end of the transition destinationCam will be active. Then we Position all our extra cams with offsets depending on transition direction.
transitionBrain.gameObject.SetActive(true);
CinemachineCore.CameraDeactivatedEvent.AddListener(CamDeactivated);
_transitionInProgress = true;
In these lines, we do the important job of activating transitionBrain and it’s very real camera. While we’re not transitioning, we’ll deactivate it in order to avoid wasting time rendering a texture that won’t be seen.
The transition is technically finished once storyboardCam is no longer live. At that point, we can deactivate transitionBrain again. The good news is we can hook into Cinemachine’s CameraDeactivatedEvent, to know exactly when that happens.
private void CamDeactivated(ICinemachineMixer mixer,
ICinemachineCamera deactivatedCam){
//ignore any cam deactivations that aren't storyboardCam
if (!deactivatedCam.Equals(storyboardCam))
return;
//turn off the transitionCamera and unsubscribe
transitionBrain.gameObject.SetActive(false);
CinemachineCore.CameraDeactivatedEvent.RemoveListener(CamDeactivated);
_transitionInProgress = false;
}
Since CameraDeactivatedEvent gets called for all camera deactivations, we need to start by dropping any non storyboardCam signals. Then its just a matter of deactivating transitionBrain to stop that pesky double rendering, and cleaning up after ourselves.
Finally we have the FlickerPriority() Coroutine used in QueueTransition().
private IEnumerator FlickerPriority(){
transitionStartCam.Priority.Value = int.MaxValue;
storyboardCam.Priority.Value = int.MaxValue;
//wait a frame, then lower their priority
yield return null;
storyboardCam.Priority.Value = int.MinValue;
transitionStartCam.Priority.Value = int.MinValue;
}
This method (along with the custom blend asset below) are what gives us the cut-then-fade effect for both camera brains.
We need to wait a frame in order to give the brains a chance to process the cuts to storyboardCam and transitionStartCam respectively, before dropping the priority to trigger the fades to destinationCam and transitionEndCam.

Full Script
That about wraps up my take on what I think is a pretty nifty and useful transition effect! The full FloorTransitionController component is below, with some extra modifications for specific circumstances like use with a Pixel Perfect Camera. Happy Spelunking!